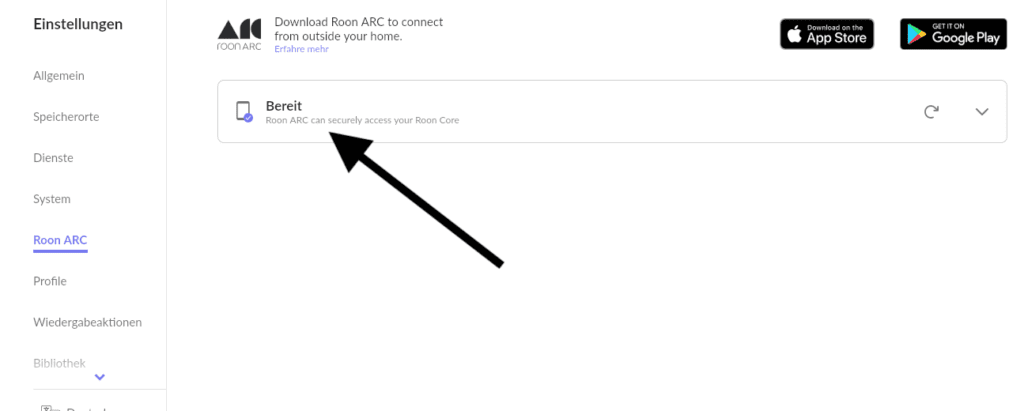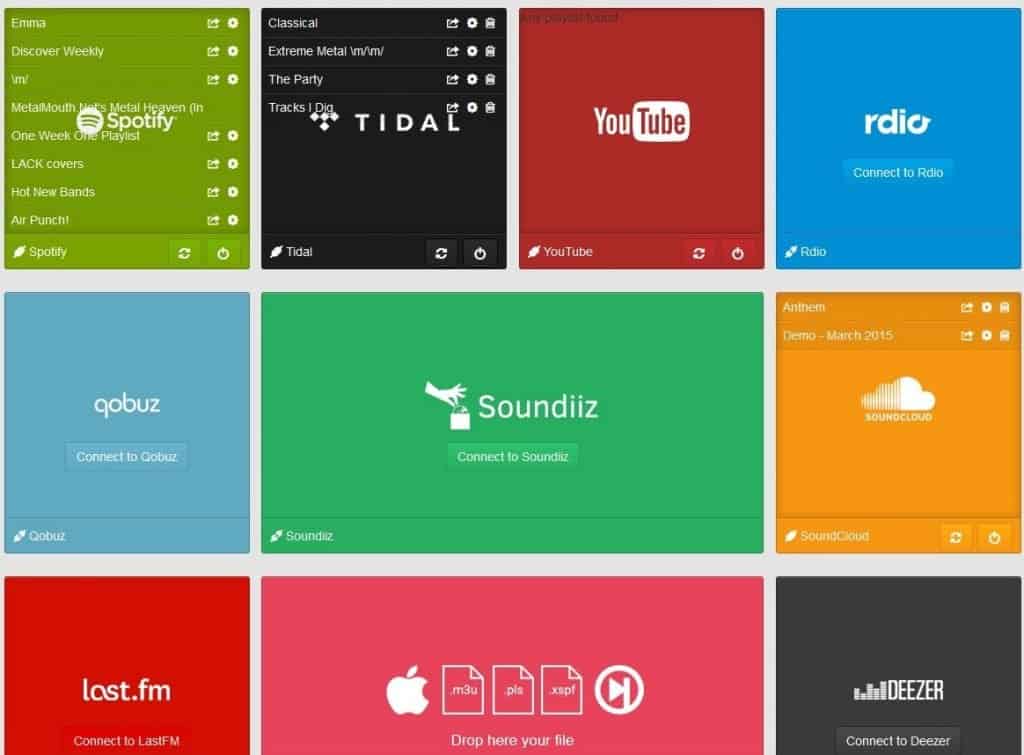Roon ARC installieren
Roon ARC installieren
Seit dem 20.09.2022 steht uns die Version Roon 2.0 zur Verfügung …
und man muss sagen, dass das Versprechen von Roon, etwas ganz Außergewöhnliches zu liefern, auch eingehalten wurde.
Ab sofort können wir nämlich Roon nicht nur zuhause nutzen, sondern auch unterwegs.
Nörgler werden vermutlich gleich wieder darauf hinweisen, dass man ja „schon immer“ auch unterwegs Tidal und Qobuz nutzen konnte – Spotify Connect und Apple und Amazon Music und und und …
Das ist richtig und doch auch wieder falsch.
Keine andere App kann alles das, was Roon kann und mit ARC legt Roon Labs die sowieso schon kaum noch erreichbare Latte erneut ein ganzes Stück höher.
Unterwegs arbeiten Sie fast mit derselben komfortablen Oberfläche wie zuhause und finden Zugang zu Ihren Playlists und zu Ihrer heimischen Musik-Bibliothek – in der gewohnten tollen Roon-Klangqualität. (Sofern Ihr Device und der Kopfhörer das mitmachen)
Kommen wir zu der Frage, wie sich Roon 2.0 und auch Roon ARC installieren lassen.
1.) Den Roon-Kern updaten
Haben Sie die automatische Aktualisierung eingestellt, brauchen Sie nur zu warten, bis der Roon-Core sich automatisch aktualisiert. Ist sie ausgeschaltet, können Sie sie jetzt aktivieren und auch wieder einfach warten.
Sie finden die Option im Reiter „Info“. Durch Klick auf das Zahnradsymbol öffnet sich das Fenster mit den möglichen Optionen.
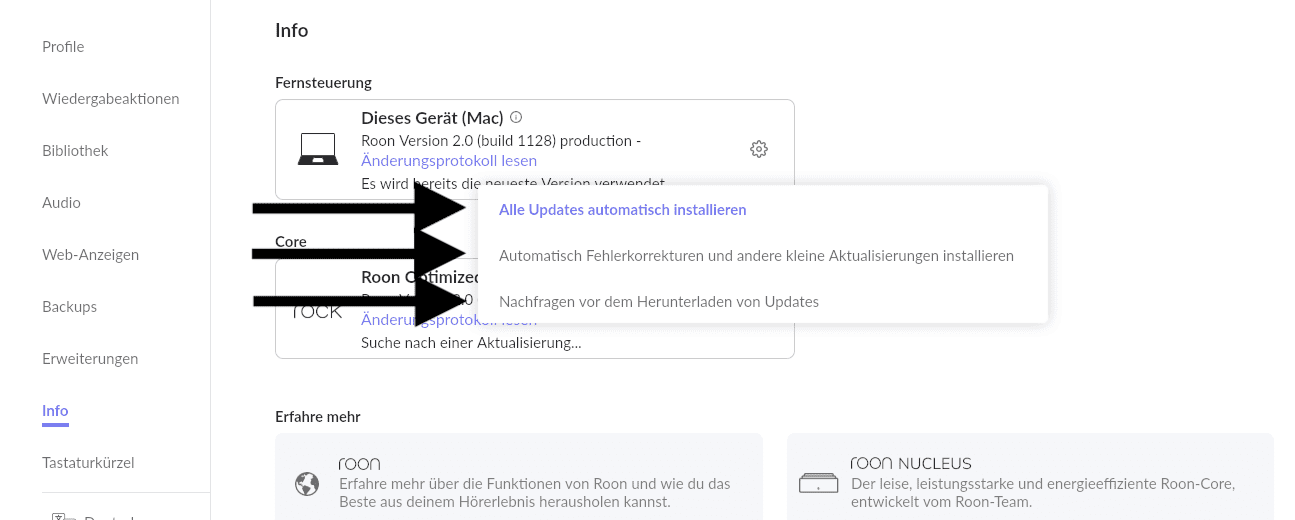
Möchten Sie aber manuell updaten, dann trennen Sie zunächst den Roon-Core.
Klicken Sie dazu auf „Trennen“ oben rechts im folgenden Bild.
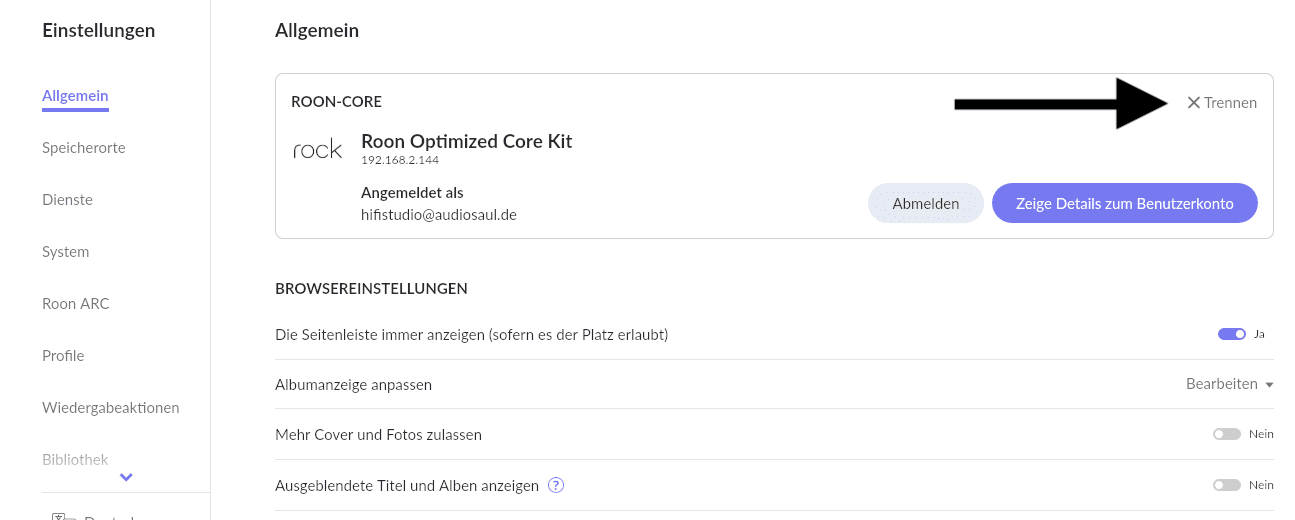
Beim nächsten Start wird Ihnen dann vor dem Verbinden angezeigt, dass Sie den Roon-Core aktualisieren müssen. Ist das abgeschlossen, können Sie Roon wie gewohnt starten.
Klappt das alles nicht, wählen Sie sich mit dem Internet-Browser und Eingabe der IP-Adresse Ihres Roon-Core-Servers in das Url-Feld auf die Weboberfläche auf und klicken dann dort oben links auf das blaue Feld “Rennstall”. Das dauert dann eine Weile aber danach können Sie oben rechts erkennen, dass Ihre Roon-Version auf 2.0 upgedatet wurde.
2.) Roon Remote App aktualisieren
Sollte alles auf Anhieb funktionieren, können Sie sich den nächsten Schritt sparen. Ist aber etwas durcheinander geraten, löschen Sie jetzt Roon Remote von Ihrem Handy/Tablet und installieren Sie es gleich wieder neu.
Keine Angst – Roon Remote ist einfach nur eine Fernbedienungs-App – es gehen keine Daten verloren!
Wer einfach nur auf Roon 2.0 updaten wollte, ist jetzt bereits fertig. Wer aber Roon zukünftig auch unterwegs nutzen möchte, der muss jetzt noch die neue App „Roon ARC“ installieren. ARC steht normalerweise für „audio return channel“ und ich gehe mal davon aus, dass Roon das hier genau so sieht.
3.) Roon ARC installieren. (zurzeit nur Handy – nicht Tablet)
Gehen Sie in den passenden App-Shop und suchen Sie nach „Roon ARC“. Haben Sie die App gefunden, installieren Sie sie. Danach können Sie sie starten und auch sofort nutzen.
Um sie zuhause auszuprobieren, müssen Sie natürlich das WLAN am Handy ausschalten.
… oder weit genug weg gehen. 🙂
4.) Was ist, wenn mir Roon im Reiter „Roon ARC“ einen Fehler meldet?
Dies zeigt lediglich, dass Ihr Router noch nicht richtig konfiguriert ist.
Jeder Zugriff von unterwegs auf Ihr Heimnetz ist natürlich grundsätzlich so etwas wie ein „Einbruch“. Wenn Sie selber in Ihre Wohnung einbrechen, ist das in Ordnung, wenn es andere tun, natürlich nicht. Doch durch jede Türe, durch die Sie passen, passen vermutlich auch Eindringlinge. Und exakt so ist das auch bei einem Netzwerk.
Viele Router sind deshalb so konfiguriert, dass sie diese Eindringversuche vollständig blockieren.
Was auch gut so ist!
Um aber auf unseren Roon-Core von außen zugreifen zu können, müssen wir ihn ein wenig anders konfigurieren.
Leider sind die Menüs und Konfigurationsmöglichkeiten bei jedem Router-Modell anders, weshalb ich Ihnen hier nur ein Beispiel an einer Fritz!Box 7590 zeigen kann.
Melden Sie sich an Ihrem Router an und wechseln Sie zur Netzwerkeinrichtung.
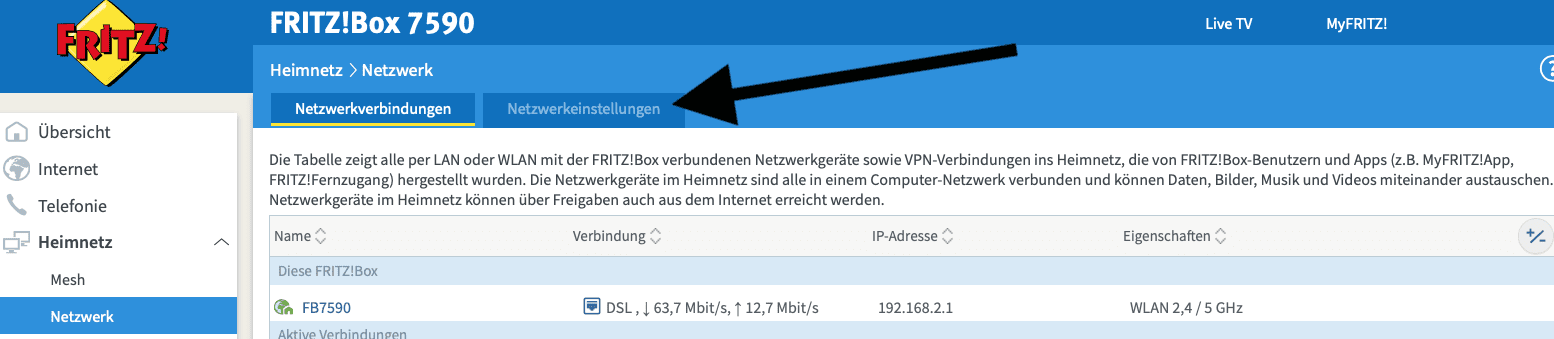
Stellen Sie zunächst sicher, dass Sie den folgenden Haken bei „Statusinformationen über UPnP übertragen“ gesetzt haben:
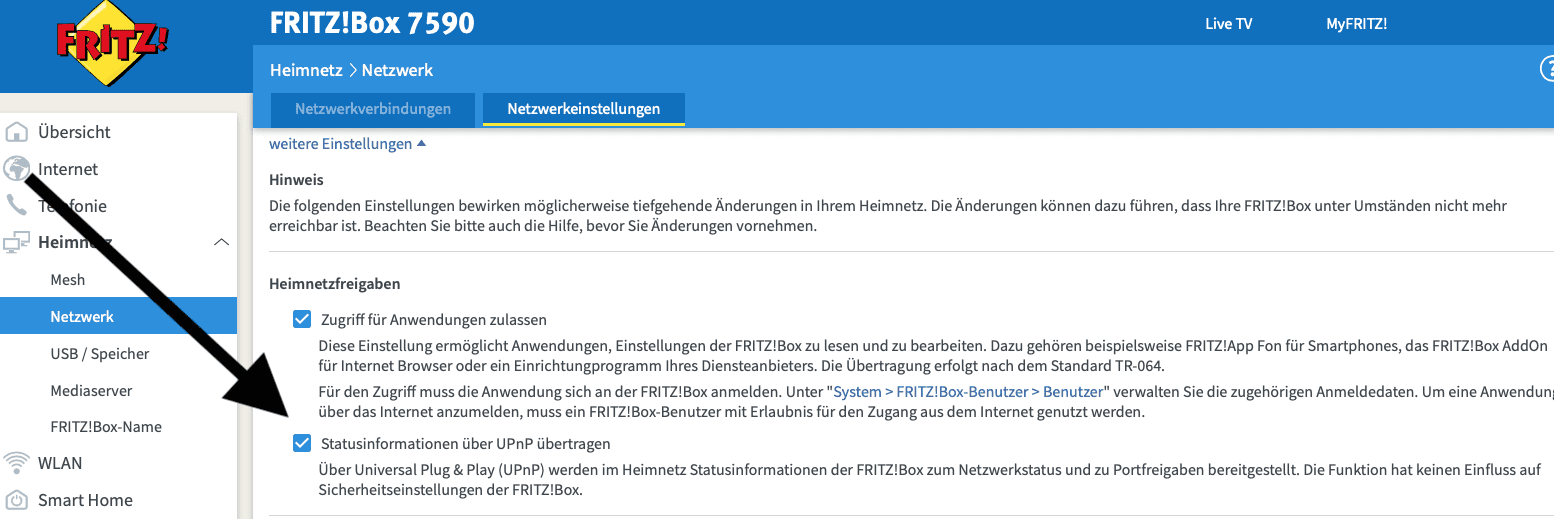
Es kann manchmal helfen, den Haken zu entfernen und dann wieder neu zu setzen. Reicht das nicht aus, gehen wir zum nächsten Schritt. Wir richten eine Portfreigabe ein.
Hierzu suchen wir zunächst in unserem Netzwerk den Eintrag „ROCK“ und klicken auf das Bleistiftsymbol rechts.

Wir kommen zu einem neuen Fenster. Hier setzen wir den Haken bei “Selbständige Portfreigabe für dieses Gerät erlauben”.
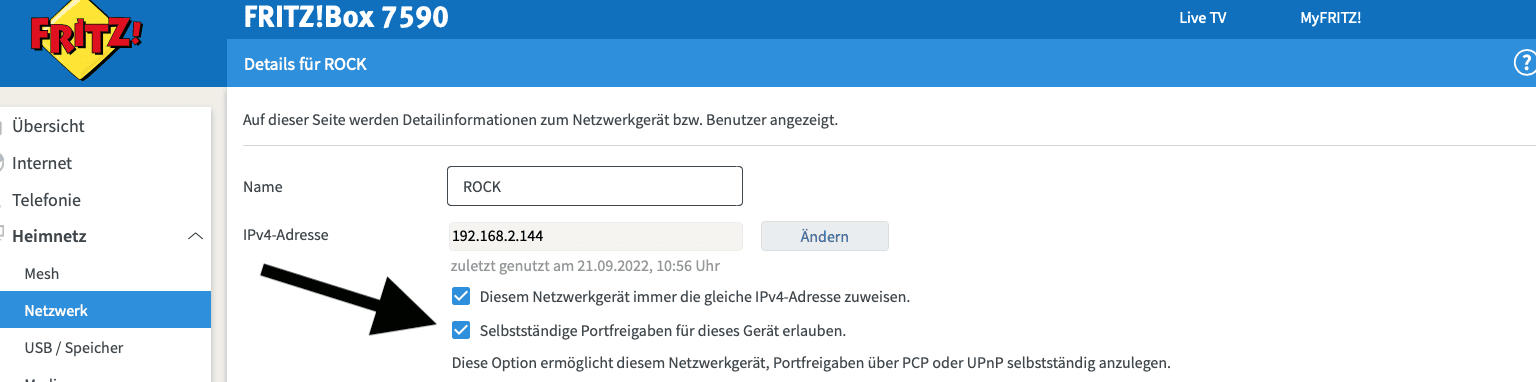
Jetzt starten wir erneut Roon und sollten bei „Roon ARC“ ein „bereit“ signalisiert bekommen.
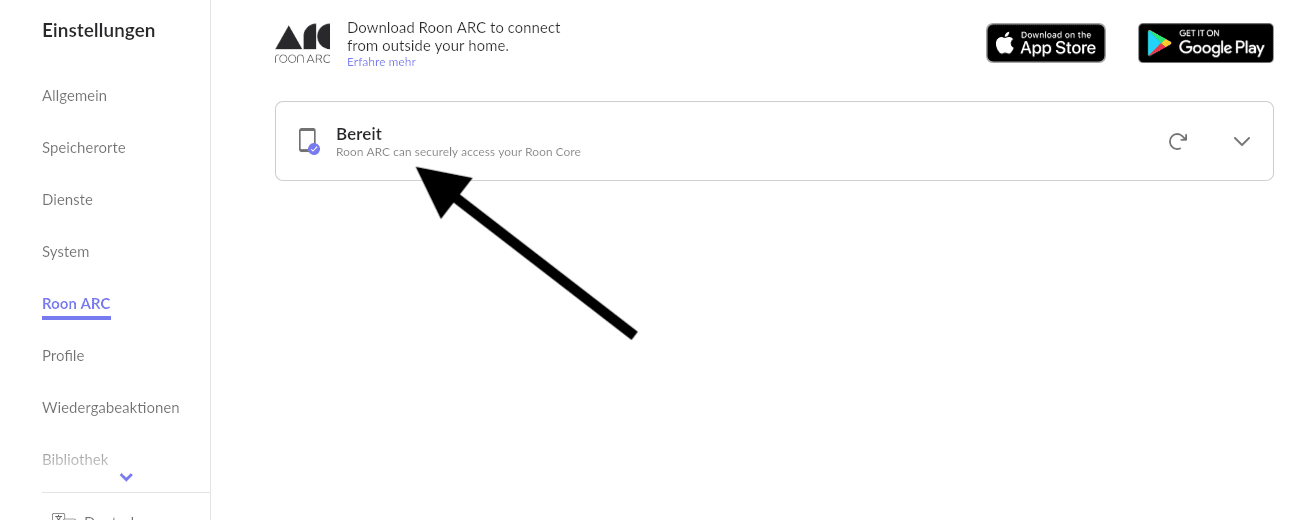
Sollte das bei Ihnen nicht so funktionieren, kontaktieren Sie bitte den Hersteller Ihres Routers und fragen Sie dort nach der Vorgehensweise zur Portfreigabe.
TIPP von einem Kunden, bei dem es einfach nicht funktionieren will:
Wenn es auch bei Ihnen gar nicht funktionieren will, könnte es auch an Ihrem Provider liegen. Lesen Sie dazu den folgenden Artikel: (Sie verlassen die Webseite von Audiosaul!)
https://www.pc-magazin.de/ratgeber/ds-lite-heimnetzwerk-zugriff-ipv6-ratgeber-2746458.html